| 일 | 월 | 화 | 수 | 목 | 금 | 토 |
|---|---|---|---|---|---|---|
| 1 | 2 | 3 | 4 | |||
| 5 | 6 | 7 | 8 | 9 | 10 | 11 |
| 12 | 13 | 14 | 15 | 16 | 17 | 18 |
| 19 | 20 | 21 | 22 | 23 | 24 | 25 |
| 26 | 27 | 28 | 29 | 30 | 31 |
- 카카오톡 단톡방 나가기
- 한컴오피스 표 제목줄
- 카톡 단톡방 나가기
- 사진 크기 줄이기
- 유튜브 재생 기록 중지
- 공인인증서
- 유투브 기록 삭제
- warning 사인판
- CX-10A
- 유투브 기록 중지
- 한컴오피스 표 제목
- 한글 표 첫줄 복사
- 대형마트 휴무일
- 한글 체크상자
- 한글 표 첫줄
- 유튜브 본 기록 삭제
- 한글 표 첫줄 반복
- 카톡 방탈출
- 유튜브 재생 목록 삭제
- 한글 체크표시박스 만들기
- 카톡 조용히 방탈출
- 접근금지 표지판
- 한글 체크박스 만들기
- 한글 체크표시 상자
- JPG 변환
- 공인인증서 복사
- 유튜브 재생 기록 삭제
- 한글 제목줄
- 한글 체크표시박스
- 기가인터넷
- Today
- Total
모든것을 리뷰하는 드봉이
컴퓨터 블루투스 에어팟 연결 방법 알아봐요~ 본문
안녕하세요.
게으름뱅이 임을 인정합니다.
하! 하! 하! 하!
매번 열심히 블로그 글 쓴다고 하면서
열심히 노느라 바빴네요.
이제는 그려러니 하고 그냥 살게요~~
오늘은 컴퓨터에서 블루투스로 에어팟 연결해서 노래와 영화감상할 수 있도록
하는 방법에 대해서 알아보겠습니다.

컴퓨터에는 연결되어 있는 선들이 적당히 있죠!
그중에 저는 이어폰이 가장 귀찮았어요.
키보드와 마우스는 아직 블루투스로 바꾸지 않았지만,
책상에 앉아서 컴퓨터를 쓰기에 아직 불편함을 느끼지는 못하고 있다는 이유로
유선 키보드와 마우스를 쓰고 있네요.
저는 저녁에 컴퓨터로 이것저것 할일이 좀 있다보니
다른 가족에게 피해를 줄까봐 항상 이어폰을 사용했네요.
그러다 불편함을 못참고 드디어 다이소에서 블루투스 동글을 샀습니다.

다이소에서 위와 같은 제품을 구입했습니다.
컴퓨터와 블루투스로 동시에 최대 6개의 기기를 연결할 수 있다네요.
블루투스 4.0에 비해 연결 거리가 좀 더 멀어지기도 했다고 하네요.

뒷면에 간단한 설명과 제품 사양에 대한 내용,
그리고 블루투스 드라이버를 다운 받을 수 있는 주소 도 적혀있네요.
하지만 요즘 인터넷이 연결되어 있는 상태면 윈도우7 이상에서는
아마도 자동으로 설치가 될 것입니다.
만약에 설치가 안된다면 직접 제품을 찾아서 제공되는 드라이버를 설치하셔야 합니다.
먼저 제품을 뜯고 블루투스 동글을 컴퓨터 USB 포트에 꽂아주세요.

블루투스 동글을 컴퓨터 USB 포트에 꽂으면 잠시 후에
우측 하단에 디바이스 설정 중 이라는 알림메시지가 나타납니다.

조금 기다리니 디바이스가 준비되었다고 나오네요.
드라이버 설치가 완료되었다는 뜻이죠. ^^
일단 순탄하게 진행이 되는군요.

드라이버 설치가 끝났으면,
우측 하단에 빨간네모의 위쪽 화살표를 클릭하시고,
블루투스 모양 아이콘을 클릭해 주세요.

빨간네모의 블루투스 장치 추가 버튼을 클릭해주세요.
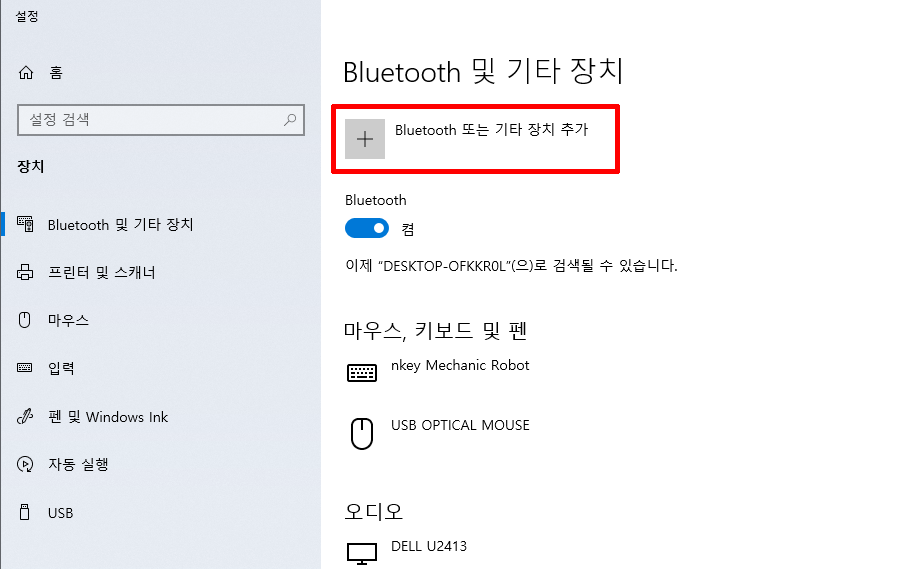
그럼 블루투스 설정창이 나오게 되는데요.
빨간 네모의 블루투스 또는 기타장치 추가 버튼을 클릭해주세요.

저는 컴퓨터에서 블루투스로 에어팟을 연결할 것이기때문에
빨간네모 부분을 클릭하였습니다.

그럼 블루투스 연결할 준비가 끝났습니다.
에어팟 본체에 있는 버튼을 꾸~~욱 눌러주시면
컴퓨터와 블루투스로 연결하기 위한 준비가 끝나게 되고
연결 가능한 블루투스 기기가 나타나게 됩니다.
그리고 연결할 기기를 선택해서 클릭해주세요.

그럼 블루투스로 연결을 막~~ 진행합니다.
열심히! 혼자서!! 보이지 않는 곳에서!!!

조금 기다리시면 위처럼 연결됨!! 이라고
아주 행복한 문구가 뜹니다.
그럼 이제 사용하기만 하면 됩니다.
이제 연결 되었기에 노래나 유투브 들어가서 테스트를 해보세요~

그리고 우측 하단에 스피커 아이콘을 클릭하시면
위에 현재 활성화된 기기가 나오게 됩니다.
빨간 네모 부분처럼요.
그럼 잘 사용하세요~~~ ^^
오늘도 아주 유익하게
컴퓨터에서 블루투스로 에어팟 연결하는 방법에 대해서 알아보았습니다.
다음에도 유익한 정보로 찾아 뵙겠습니다.
감사합니다. ^^
'유용한 컴퓨터 정보' 카테고리의 다른 글
| 윈도우 화면분할 하는 방법 알아봐요~(2분할, 3분할, 4분할) (0) | 2024.05.17 |
|---|---|
| 로지텍 마우스 지슈라 G-HUB 프로그램 설치 방법 알아봐요 (0) | 2024.05.16 |
| 사진 파일 크기 줄이기 방법 알아봐요~~ (0) | 2023.05.11 |
| 맥 부트캠프 페이스타임 카메라 안될때(웹캠 드라이버) 방법 알아봐요~ (1) | 2022.10.13 |
| 맥 부트캠프 소리가 안날때 (사운드카드 드라이버) 방법 알아봐요~ (0) | 2022.10.13 |
| 맥 부트캠프 윈도우에서 와이파이 안될때 (5) | 2022.10.11 |




