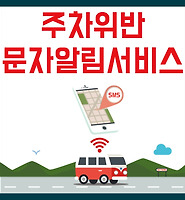| 일 | 월 | 화 | 수 | 목 | 금 | 토 |
|---|---|---|---|---|---|---|
| 1 | 2 | 3 | 4 | 5 | 6 | |
| 7 | 8 | 9 | 10 | 11 | 12 | 13 |
| 14 | 15 | 16 | 17 | 18 | 19 | 20 |
| 21 | 22 | 23 | 24 | 25 | 26 | 27 |
| 28 | 29 | 30 |
- 한컴오피스 표 제목줄
- 유투브 기록 중지
- 한글 체크표시 상자
- 유튜브 재생 기록 중지
- 한글 체크표시박스
- 접근금지 표지판
- 유튜브 재생 목록 삭제
- 공인인증서
- 한글 표 첫줄 반복
- 한글 체크상자
- 한글 체크표시박스 만들기
- 유투브 기록 삭제
- 한글 체크박스 만들기
- 공인인증서 복사
- 한글 제목줄
- 카톡 단톡방 나가기
- 카카오톡 단톡방 나가기
- 카톡 조용히 방탈출
- 한컴오피스 표 제목
- 유튜브 본 기록 삭제
- 사진 크기 줄이기
- 한글 표 첫줄
- 기가인터넷
- CX-10A
- warning 사인판
- 유튜브 재생 기록 삭제
- JPG 변환
- 한글 표 첫줄 복사
- 대형마트 휴무일
- 카톡 방탈출
- Today
- Total
모든것을 리뷰하는 드봉이
공인인증서 옮기기 / 복사방법 (초정밀 설명) 본문
컴퓨터나 스마트폰에서 은행 업무를 볼때 꼭 필요한게 이 공인인증서인데요.
컴퓨터로 발급받고 스마트폰에서도 은행업무를 보려면 스마트폰으로 인증서를 복사해야
정상적인 은행업무를 스마트폰에서도 이용할 수 있는데요.
오늘은 공인인증서를 옮기기에 대한 방법을 알아보도록 하겠습니다.
저의 경우에는 공인인증서를 컴퓨터로 발급을 받았기때문에
컴퓨터에서 스마트폰으로 옮기는 방법에 대해서 알려드릴건데요.
보시면 아시겠지만
컴퓨터에서 스마트폰으로 옮기던지..
스마트폰에서 컴퓨터로 옮기던지..
별 차이가 없습니다.
그러니 잘 보시고 따라하시기만하면 됩니다. ^^
그럼 이제 시작해볼게요~~
먼저 신한은행 홈페이지에 접속해주시면 되는데요.
여기서 주의하실 점은요..
네이버나 다음과 같은 공식적인 포털사이트에서 정상적으로 검색하신 후에
은행사이트로 접속하셔야 합니다.
요즘 너무 사기꾼이 너무 정교해지는 바람에 똑같은 은행 사이트를 만들어서 사기를 치는 세상이니..
조심하시고 조심하셔야 합니다.
위에 홈페이지에 접속하신 후에 빨간네모상자의
공인인증센터를 클릭하세요.
가운데 화면에 보이시다시피
스마트폰 복사버튼을 클릭해주세요~
왼쪽 메뉴의 서비스안내 메뉴를 보시면 여러가지 서비스들의 대한 안내가 나와있는데요.
저는 오늘 컴퓨터에서 스마트폰으로 복사를 알려드릴거기에
PC -> 스마트폰인증서 복사 버튼을 클릭해줍니다.
스마트폰에서 -> PC로 인증서를 복사하는 방법의 경우에도 방법은 비슷하기에 버튼만 다른거 누르고
제가 알려드리는 방법을 따라하시면 됩니다
그럼 위와같은 화면이 보이실텐데요..
빨간네모상자의
PC -> 스마트폰 인증서 복사하기 버튼을 클릭해주세요.
그럼 먼저 스마트폰으로 복사할 공인인증서를 선택하고
인증서 암호를 입력하신 후에 확인 버튼을 클릭하시면 됩니다.
그럼 위와같은 팝업창이 뜨는데요.
스마트폰에 표시된 8자리 인증번호를 누르라고 하네요..
그럼 스마트폰으로 가서 인증번호를 받아오도록 할게요.
신한은행 스마트폰 앱을 실행합니다.
빨간네모상자의 공인인증센터 버튼을 터치해주세요.
그럼 위에 보이시는 빨간네모상자의
PC -> 스마트폰 인증서복사 버튼을 터치해주세요.
그럼 위와같이 8자리의 번호가 나오게 됩니다.
이 번호를 컴퓨터에 입력하는 곳에 정확히 입력하시면 됩니다.
번호를 입력하시고 확인 버튼을 누르시면 위와 같은 화면이 나오는데요.
위쪽에 빨간네모상자를 체크해제하시면 현재 설정된 암호를 사용하시는거고요.
빨간네모상자를 체크하시면 새로운 비밀번호로 변경해서 사용하시는 겁니다.
저는 체크해제해서 현재 설정된 비밀번호로 사용할게요.
그럼 인증서가 정상적으로 전송되었다는 팝업창이 뜨게 됩니다.
그럼 스마트폰에서도 정상적으로 이동이 되었는지 확인을 해야겠지요??
스마트폰을 확인하시면 이런 안내팝업창이 뜨네요..
정상적으로 이동이 되었습니다.
보시면 잘 아시겠죠??
별 다른 어려운점이 없는데요.
공인인증서를 잘 옮기셔서 안전하고 편안한 스마트폰 뱅킹 서비스를 이용해보세요.. ^^
감사합니다.
'유용한 생활 정보' 카테고리의 다른 글
| 부동산 취득세 등록세 계산 방법 알아봐요~ (0) | 2016.02.21 |
|---|---|
| 공인인증서 발급방법 알아봐요. (자세한 설명) (0) | 2016.02.21 |
| 공인인증서 갱신 방법을 알아볼게요.(초정밀 설명) (0) | 2016.02.18 |
| CD카세트 볼륨조절 버튼 수리했어요~ (0) | 2016.02.06 |
| 주차위반 알림 문자서비스로 단속피하세요. (0) | 2016.01.17 |
| 우체국 인터넷뱅킹 이용방법 및 주의사항 (0) | 2016.01.07 |